Tools and settings
View document information
To access the detailed information about the currently edited document, click the File tab of the top toolbar and select the Document Info... option.
General Information
The document information includes a number of the file properties which describe the document. Some of these properties are updated automatically, and some of them can be edited.
-
Location: the folder in the Documents module where the file is stored. Owner - the name of the user who has created the file. Uploaded - the date and time when the file has been created. These properties are available in the online version only.
-
Statistics: the number of pages, paragraphs, words, symbols, symbols with spaces.
-
Title, Subject, Comment: these properties allow yoy to simplify your documents classification. You can specify the necessary text in the properties fields.
-
Last Modified: the date and time when the file was last modified.
-
Last Modified By: the name of the user who has made the latest change to the document. This option is available if the document has been shared and can be edited by several users.
-
Application: the application the document has been created with.
-
Author: the person who has created the file. You can enter the necessary name in this field. Press Enter to add a new field that allows you to specify one more author.
Permission Information
In the online version, you can view the information about permissions to the files stored in the cloud.
Note: This option is not available for users with the Read Only permissions.
To find out who have rights to view or edit the document, select the Access Rights... option on the left sidebar.
You can also change currently selected access rights by pressing the Change access rights button in the Persons who have rights section.
Version History
In the online version, you can view the version history for the files stored in the cloud.
Note: This option is not available for users with the Read Only permissions.
To view all the changes made to this document, select the Version History option at the left sidebar. It's also possible to open the history of versions using the  Version History icon on the Collaboration tab of the top toolbar. You'll see the list of this document versions (major changes) and revisions (minor changes) with the indication of each version/revision author and creation date and time. For document versions, the version number is also specified (e.g. ver. 2). To know exactly which changes have been made in each separate version/revision, you can view the one you need by clicking it on the left sidebar. The changes made by the version/revision author are marked with the color which is displayed next to the author's name on the left sidebar. You can use the Restore link below the selected version/revision to restore it.
Version History icon on the Collaboration tab of the top toolbar. You'll see the list of this document versions (major changes) and revisions (minor changes) with the indication of each version/revision author and creation date and time. For document versions, the version number is also specified (e.g. ver. 2). To know exactly which changes have been made in each separate version/revision, you can view the one you need by clicking it on the left sidebar. The changes made by the version/revision author are marked with the color which is displayed next to the author's name on the left sidebar. You can use the Restore link below the selected version/revision to restore it.
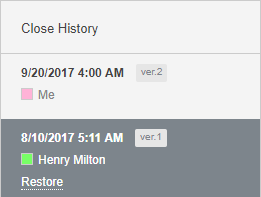
To return to the current version of the document, use the Close History option on the top of the version list.
To close the File panel and return to document editing, select the Close Menu option.

